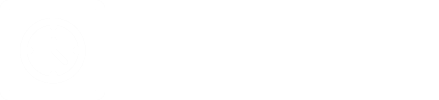Nutzen Sie den Outlook-Kalender? Wenn Sie möchten, dass Ihre Termine auch dort erscheinen, folgen Sie einfach dieser Anleitung!
termin-direkt.de synchronisiert sich automatisch mit dem Google-Kalender, aber für die Verbindung zu Microsoft Outlook ist ein separates Tool wie Integromat erforderlich. Wie das funktioniert, zeigen wir Ihnen hier in 5 einfachen Schritten…
Schritt 1: Erstellen Sie Ihren kostenlosen Integromat-Account (nur in Englisch)
Wenn Sie nur die Übertragung Ihrer Buchungen über Integromat planen, sollte das kostenlose Paket mit 1.000 Operationen pro Monat ausreichen. Sollten Sie ein höheres Kontingent benötigen, bietet das kleinste Paket 10.000 Operationen und kostet 9,00 $ (ca. 8,00 €) pro Monat. Um einen Account anzulegen, gehen Sie auf https://www.integromat.com/ und registrieren Sie sich mit Ihrem Namen, Ihrer E-Mail-Adresse und einem Passwort (muss Sonderzeichen enthalten).
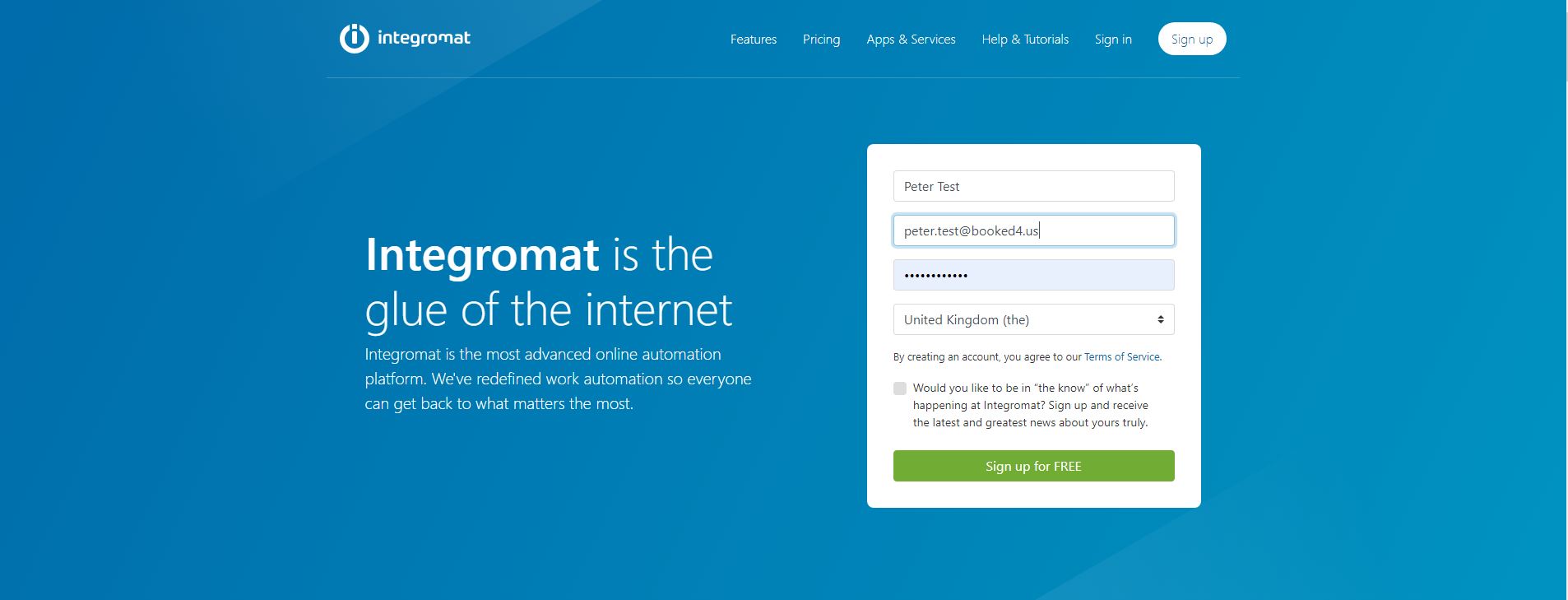
Sie erhalten eine Bestätigungs-E-Mail, um Ihren Account zu aktivieren. Klicken Sie auf den Aktivierungslink und loggen Sie sich ein.
Schritt 2: Erstellung eines neuen Szenarios und Integration eines Webhooks
Gehen Sie im Menü auf der linken Seite zu Scenarios (Szenarien) und klicken Sie in der oberen rechten Ecke auf die Schaltfläche Create a new scenario (Neues Szenario erstellen).
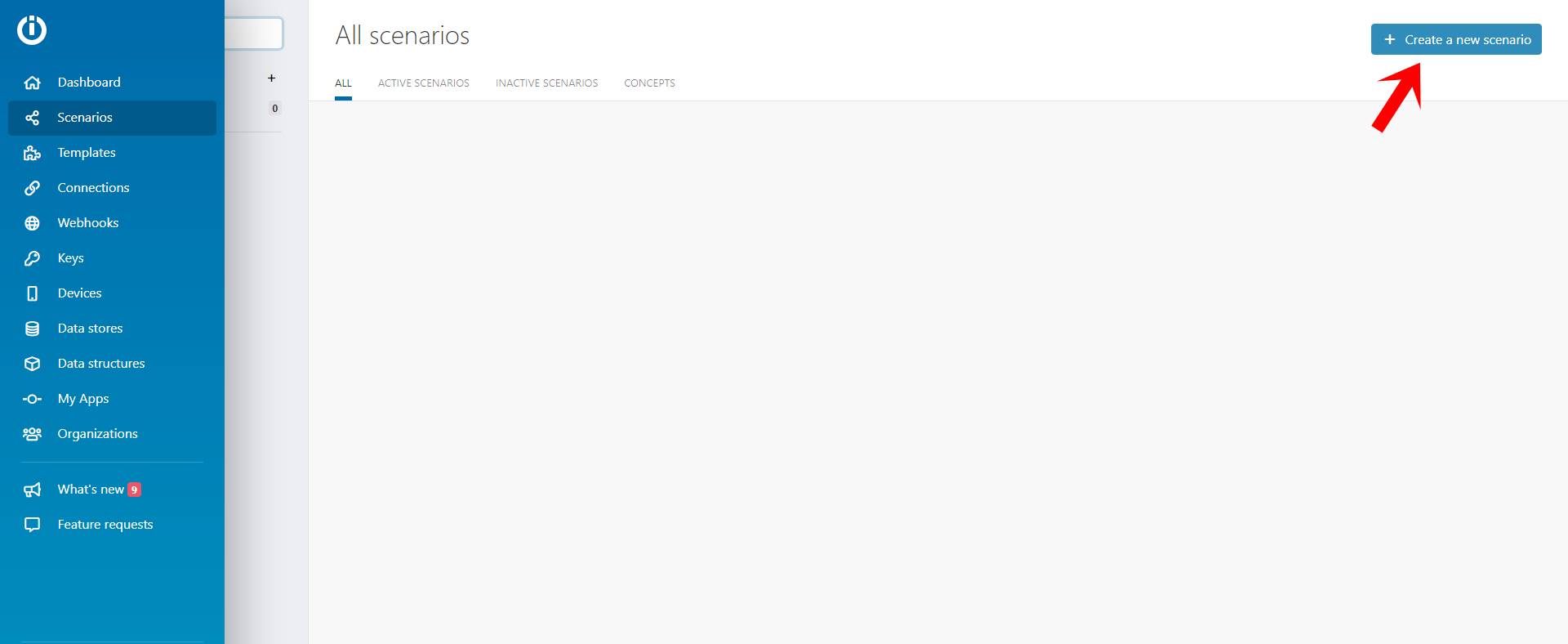
Geben Sie nacheinander Webhooks und Office 365 Calendar in die Suchzeile ein und klicken Sie jeweils auf das Icon, um es zu aktivieren.
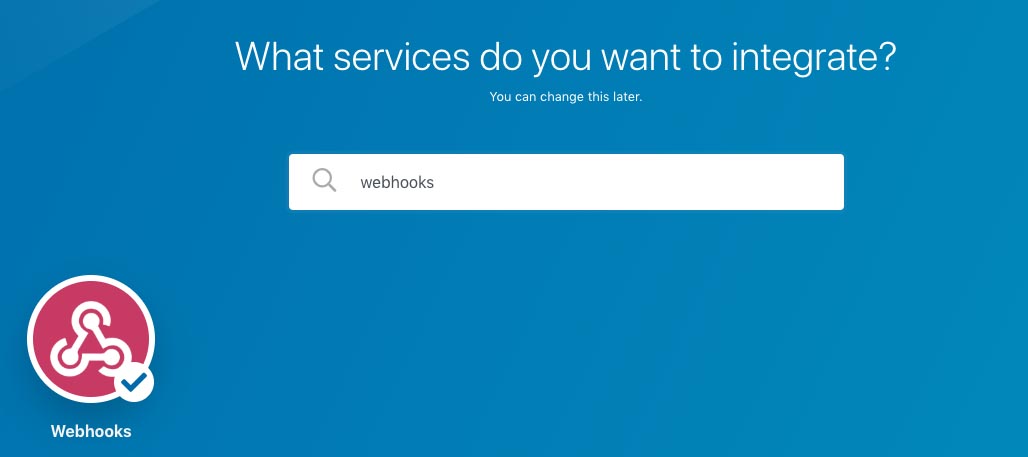
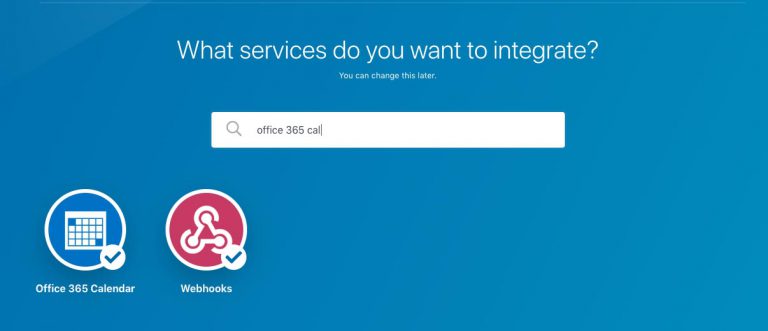
Nachdem Sie die beiden Dienste ausgewählt haben, klicken Sie auf Continue (Fortfahren). Anschließend öffnet sich Ihr neues Szenario im Editiermodus. Richten Sie zuerst die Webhook-Integration ein (über die Integromat die Buchungsdaten erhält). Klicken Sie dazu auf das Fragezeichen in der Mitte des Bildschirms, wählen Sie Webhooks und dann Custom Webhook (benutzerdefinierter Webhook).
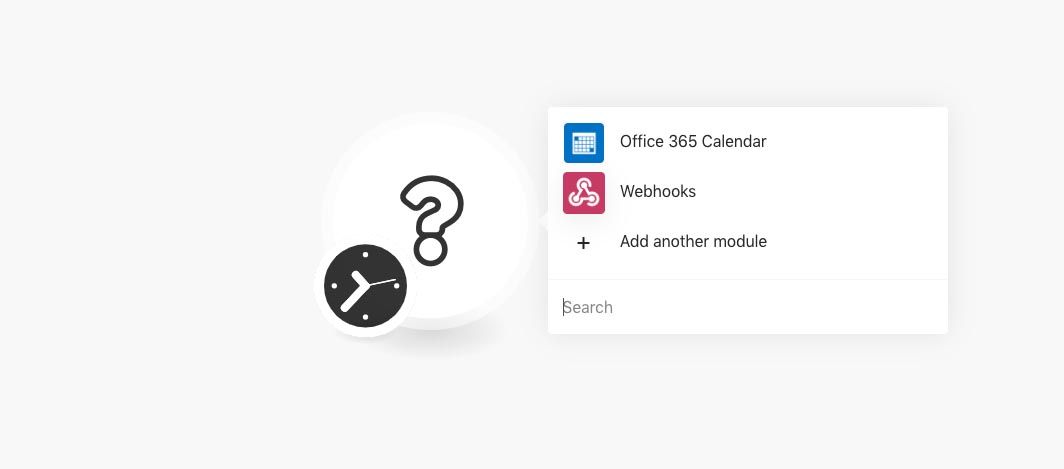
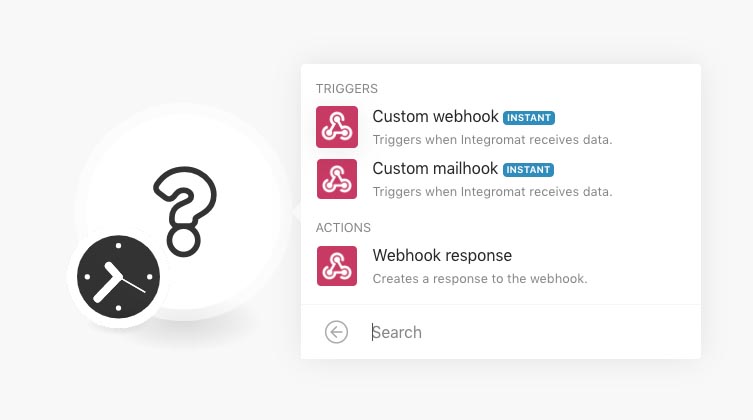
Klicken Sie auf Add (Hinzufügen), um einen neuen Webhook hinzuzufügen.
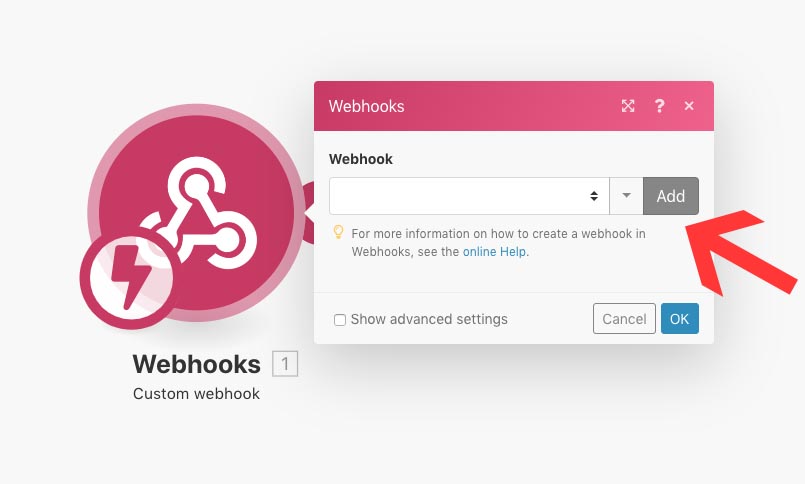
Im nächsten Schritt müssen Sie einen Namen für Ihren Webhook eingeben (für das Beispiel haben wir „termin-direkt.de Buchungen“ als Namen gewählt). Wenn Sie damit fertig sind, klicken Sie auf Save (Speichern).
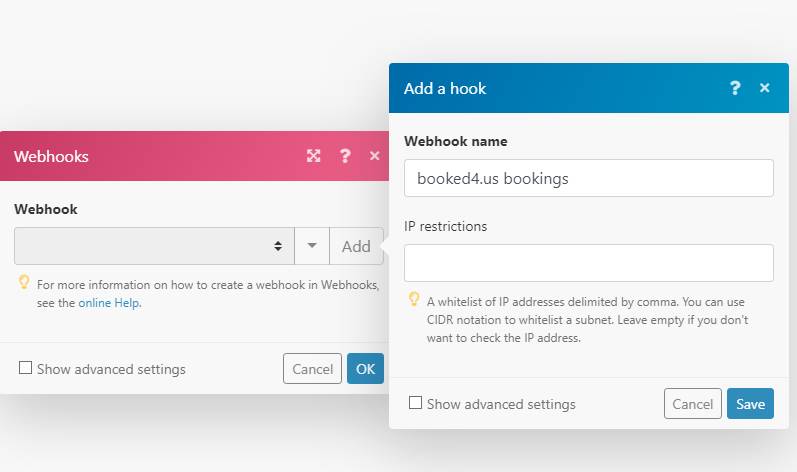
Kopieren Sie die URL unter dem Namen des Webhooks und melden Sie sich im Admin Center von termin-direkt.de an.
Schritt 3: Einrichten der Webhook-Integration für termin-direkt.de
Wählen Sie im Admin Center Einstellungen > Webhook-Integration.
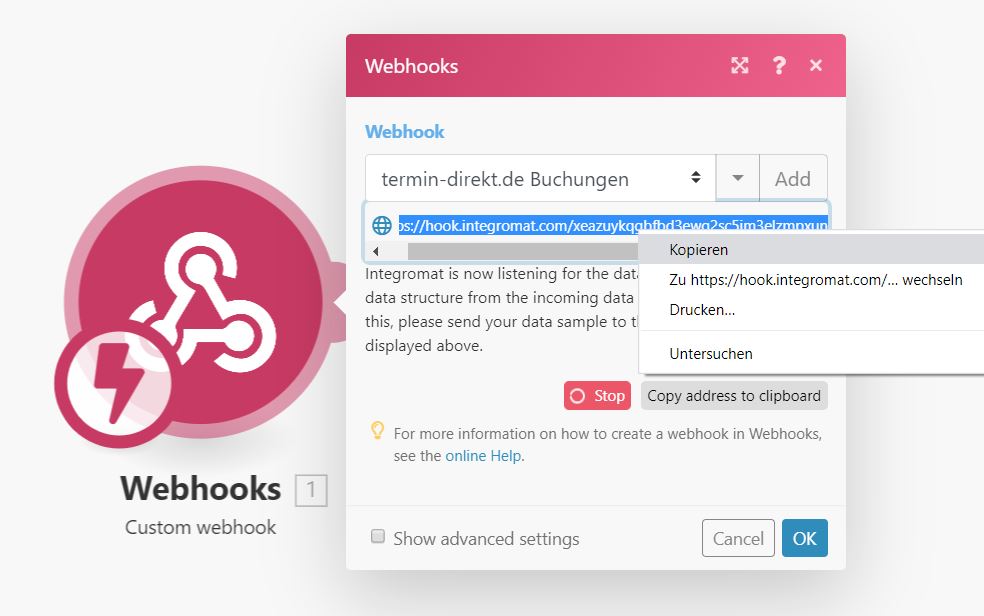
Klicken Sie auf Neuen Endpunkt hinzufügen, wählen Sie als Ereignis Neuer Termin und fügen Sie die Endpunkt-URL in das untere Feld ein. Klicken Sie anschließend auf Speichern.
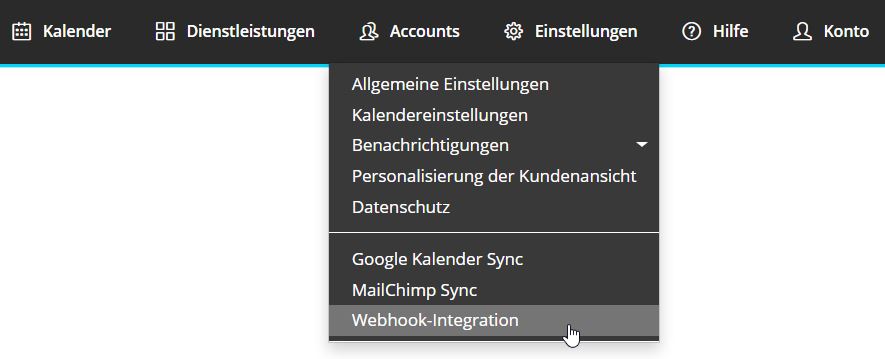
Schritt 4: Testbuchung
Gehen Sie zurück zu den Szenarien in Integromat und klicken Sie auf die Schaltfläche Run Once (Testlauf) in der linken unteren Ecke. Ihr Webhook läuft nun und wartet auf neue Daten.
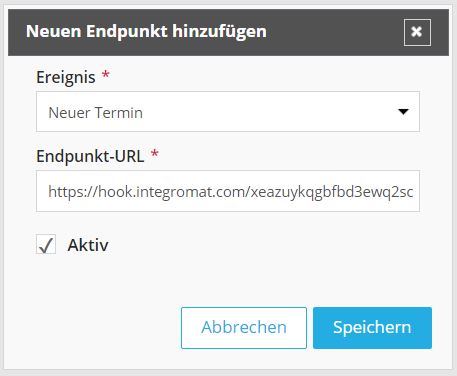
Öffnen Sie Ihren Kalender in der Kundenansicht und erstellen Sie eine Testbuchung für eine der Dienstleistungen. In unserem Beispiel wurde es so gemacht:
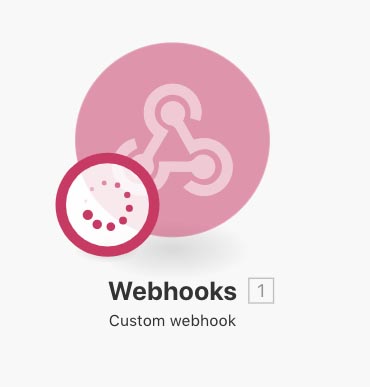
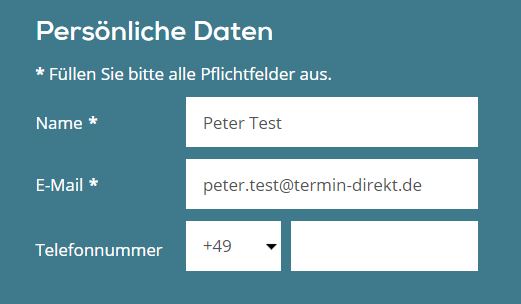
Schritt 5: Integration von Office 365 Calendar
Sobald Ihre Testbuchung abgeschlossen ist, klicken Sie auf das + Zeichen neben dem Webhook, fügen Sie das Office 365 Calendar-Modul hinzu und wählen Sie Create an event (Ereignis erstellen).
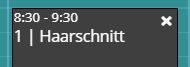
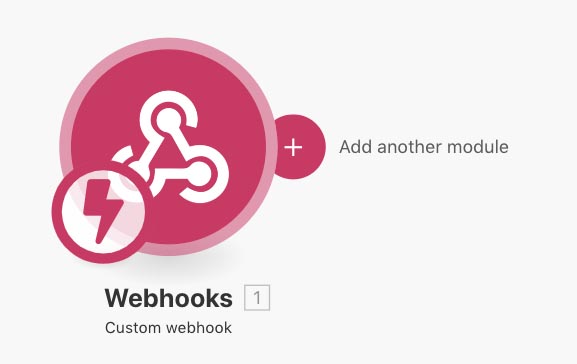
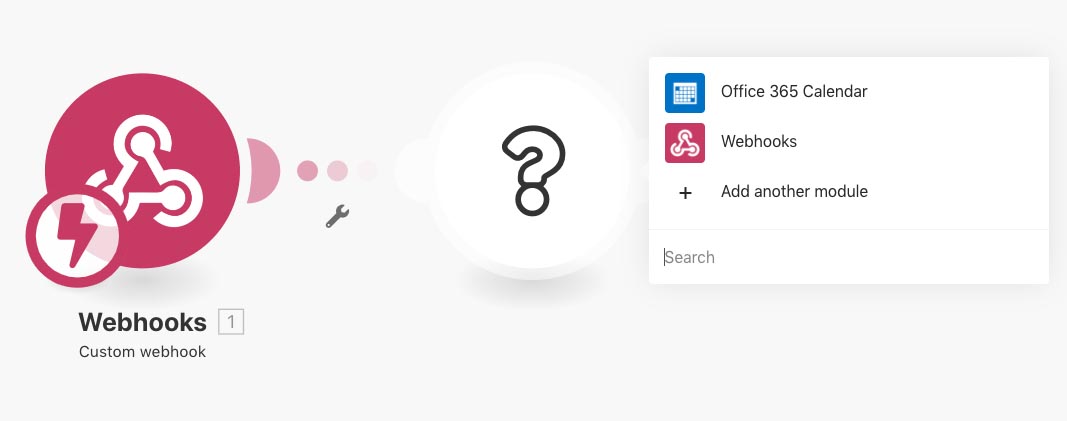
Klicken Sie auf Office 365 Calendar und dann auf Add (Hinzufügen), um Ihren Kalender einzurichten. Geben Sie einen Namen für Ihren Kalender ein und klicken Sie auf Continue (Fortfahren). Es öffnet sich ein Fenster, in dem Sie aufgefordert werden, den Zugriff auf den Kalender zu erlauben (dies ist vertrauenswürdig, Sie müssen sich nur mit Ihrem Microsoft-Konto anmelden).
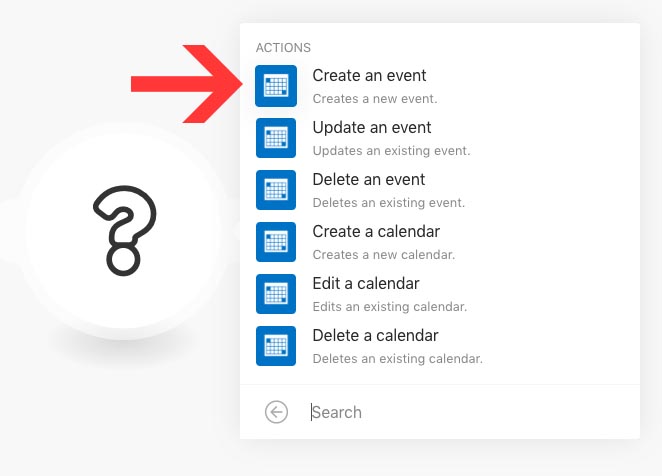
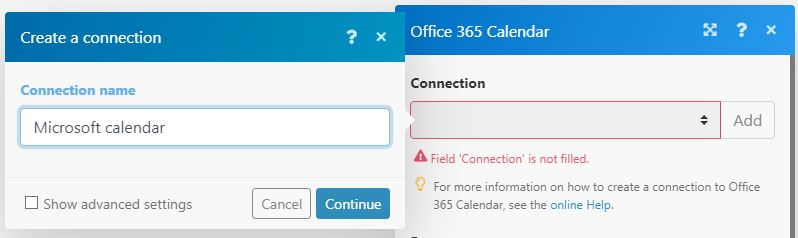
Klicken Sie auf das Feld Event name (Ereignisname). Sie werden sehen, dass die Details Ihrer Testbuchung violett hervorgehoben angezeigt werden. Klicken Sie auf die schwarzen Pfeile, um die Bereiche unter Reservations und ReservationDetails zu erweitern. Der Event name (Ereignisname) wird in Ihrem Kalender angezeigt – Sie können den Title per Drag & Drop in das Feld Event name ziehen, um das Ereignis nach der gebuchten Leistung zu benennen (‚haircut‘ im angezeigten Beispiel). Sie können auch mehrere Felder in einer Reihe einfügen (durch Leerzeichen getrennt), z. B.: Title und UserName werden als ‚Haircut Test Peter‘ angezeigt. Dazu einfach das entsprechende Label anklicken, Maustaste gedrückt halten und das Label nach rechts ziehen. Ziehen Sie das Label StartTime von links in das Feld Start date (Startdatum) auf der rechten Seite und EndTime in das Feld End date (Enddatum).
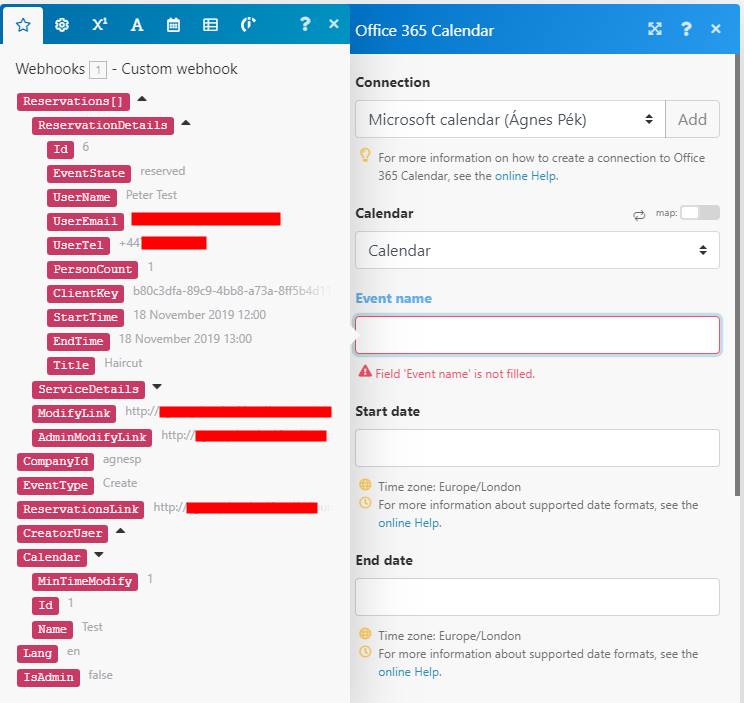
Unten finden Sie das Feld ‚Body content‘, das die Beschreibung des Kalenderereignisses enthält; hier können Sie alle Informationen über Ihre Kunden (E-Mail-Adresse, Telefonnummer) und Dienstleistungen (Name, Dauer, Preis) hinzufügen.
Auf den ersten Blick sieht es kompliziert aus, aber es dauert nicht länger als 10 Minuten. Wenn Sie mit dem Setup fertig sind, vergessen Sie nicht, die Integration über den Button in der linken unteren Ecke zu aktivieren.
Zum Abschluss noch ein Hinweis: durch die hier beschriebene Vorgehensweise wird der Termineintrag im Outlook-Kalender lediglich angelegt. Sollten an dem Termin in der termin-direkt.de-Umgebung Änderungen vorgenommen werden oder der Termin gelöscht werden, findet hierdurch keine automatische Übertragung der Änderungen in den Outlook-Kalender statt.