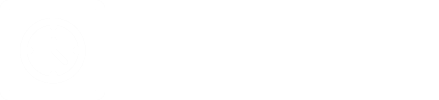Wenn es darum geht, Online-Buchungen richtig zu managen, ist der Informationsfluss in Richtung Ihrer Kunden ein entscheidender Faktor. Mit der brandneuen Funktion von termin-direkt.de können Sie jetzt buchungsbezogene E-Mail-Vorlagen vollständig an Ihre Bedürfnisse anpassen und Erinnerungen an Ihre Kunden versenden.
In diesem Artikel gehen wir die verschiedenen Arten von Einstellungen durch, mit denen Sie im Menü Benachrichtigungen das für Sie am besten geeignete Benachrichtigungssystem kreieren können. Klicken Sie hier, wenn Sie erfahren möchten, wie Sie Vorlagen für SMS-Benachrichtigungen einrichten können.
Unter Einstellungen > Benachrichtigungen können Sie auf Ihre bestehenden Vorlagen zugreifen oder neue Vorlagen erstellen.
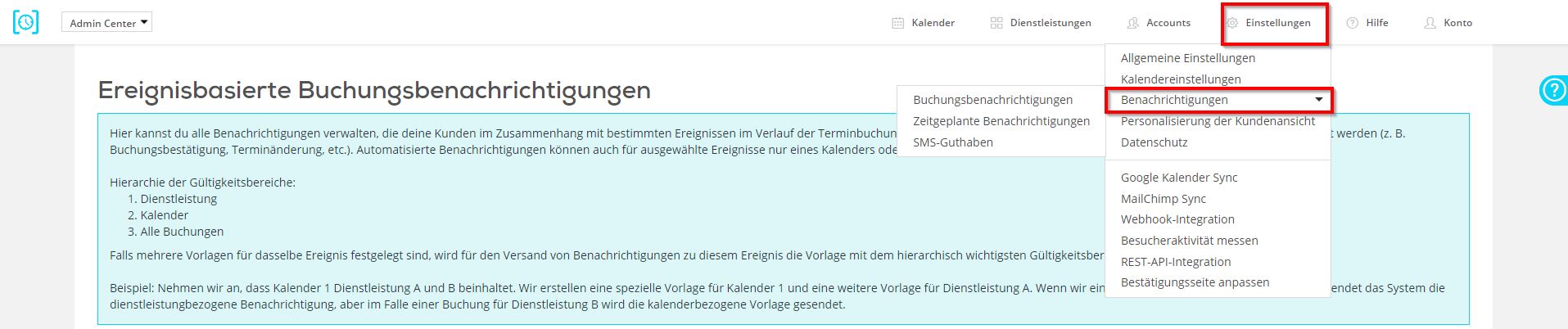
Buchungsbenachrichtigungen
Dieses Untermenü enthält alle voreingestellten Standard-Benachrichtigungsvorlagen, die Sie in verschiedenen Phasen des Buchungsprozesses (z. B. bei einer neuen, geänderten oder stornierten Buchung) automatisch über das System versenden lassen können. Sie können eine neue Vorlage erstellen, indem Sie auf die Schaltfläche Neue Benachrichtigung hinzufügen (1) klicken. Alle bereits vorhandenen Vorlagen können geändert oder mit dem Schieberegler auf der rechten Seite (2) deaktiviert werden. Die Optionen zum Bearbeiten und Löschen von Vorlagen finden Sie unter den drei Punkten (3) neben dem Schieberegler. Bitte beachten Sie, dass Standardvorlagen nicht gelöscht werden können.
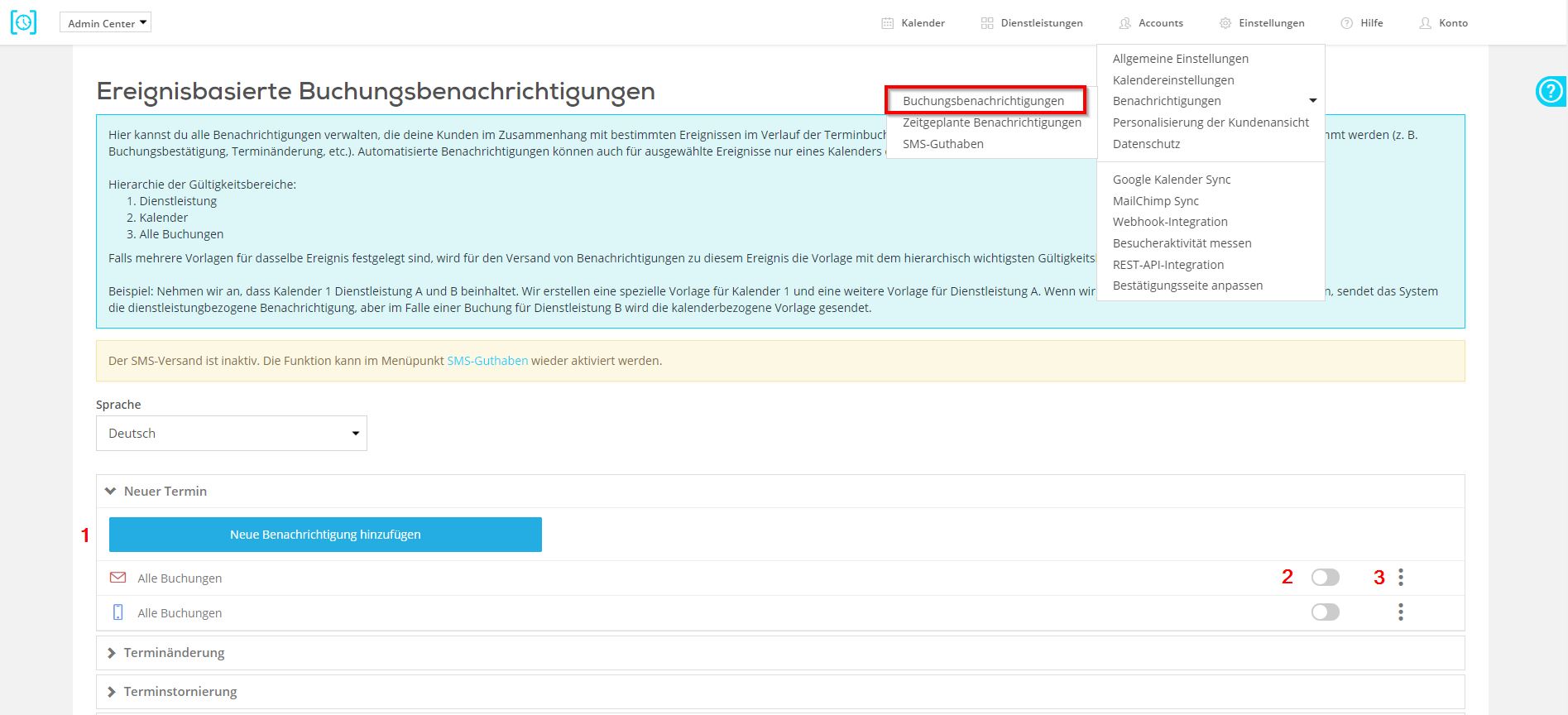
Sie können für neue Vorlagen die folgenden Parameter definieren:
Geben Sie das Ereignis (1) an, durch das der Versand der Benachrichtigung ausgelöst werden soll. Sie können beispielsweise eine Benachrichtigung an Ihre Kunden senden lassen, wenn diese erfolgreich eine neue Buchung vorgenommen haben.
Wählen Sie unter Gültigkeitsbereich (2) aus, ob Ihre Benachrichtigung für alle Buchungen gilt oder nur für einen bestimmten Kalender oder eine bestimmte Dienstleistung. Beachten Sie, dass Sie je Ereignis nur einen Gültigkeitsbereich bestimmen können.
HINWEIS: Unser System prüft automatisch, welche Benachrichtigungen für dasselbe Ereignis angelegt sind und wendet immer die Vorlage mit dem am nächsten liegenden Gültigkeitsbereich an. So wird sichergestellt, dass Ihre Kunden nicht mehrere Nachrichten für dasselbe Buchungsereignis erhalten.
Beispiel: Angenommen, Kalender 1 enthält die Dienstleistungen A und B und es sind für Kalender 1 sowie für die Dienstleistung A Benachrichtigungsvorlagen angelegt. Wenn ein Kunde eine Buchung für Dienstleistung A tätigt, erhält er die Benachrichtigung für den Gültigkeitsbereich Dienstleistung A. Wenn er jedoch eine Buchung für Dienstleistung B tätigt, wird die für den Kalender 1 gültige Benachrichtigung verschickt (da es speziell für Dienstleistung B ja keine eigene Benachrichtigungsvorlage gibt).
Benachrichtigungen können auf Englisch, Deutsch, Ungarisch oder Slowakisch (3) versendet werden – dies ist besonders hilfreich, wenn auch Ihre Kunden Ihren Buchungskalender in mehreren Sprachen nutzen.
Aktivieren (4) Sie die Benachrichtigung über die Checkbox. Sie können Ihre Vorlagen auch jederzeit deaktivieren, falls Sie sie eine Zeit lang nicht mehr verwenden möchten.
Sie müssen für jede Ihrer E-Mail-Benachrichtigungen einen Betreff (5) sowie einen Benachrichtigungstext (6) angeben. Verwenden Sie dabei Variablen (7) als Hilfestellung. Variablen werden in der generierten Benachrichtigung dynamisch durch die entsprechenden Werte ersetzt, die im System für eine bestimmte Buchung hinterlegt sind.
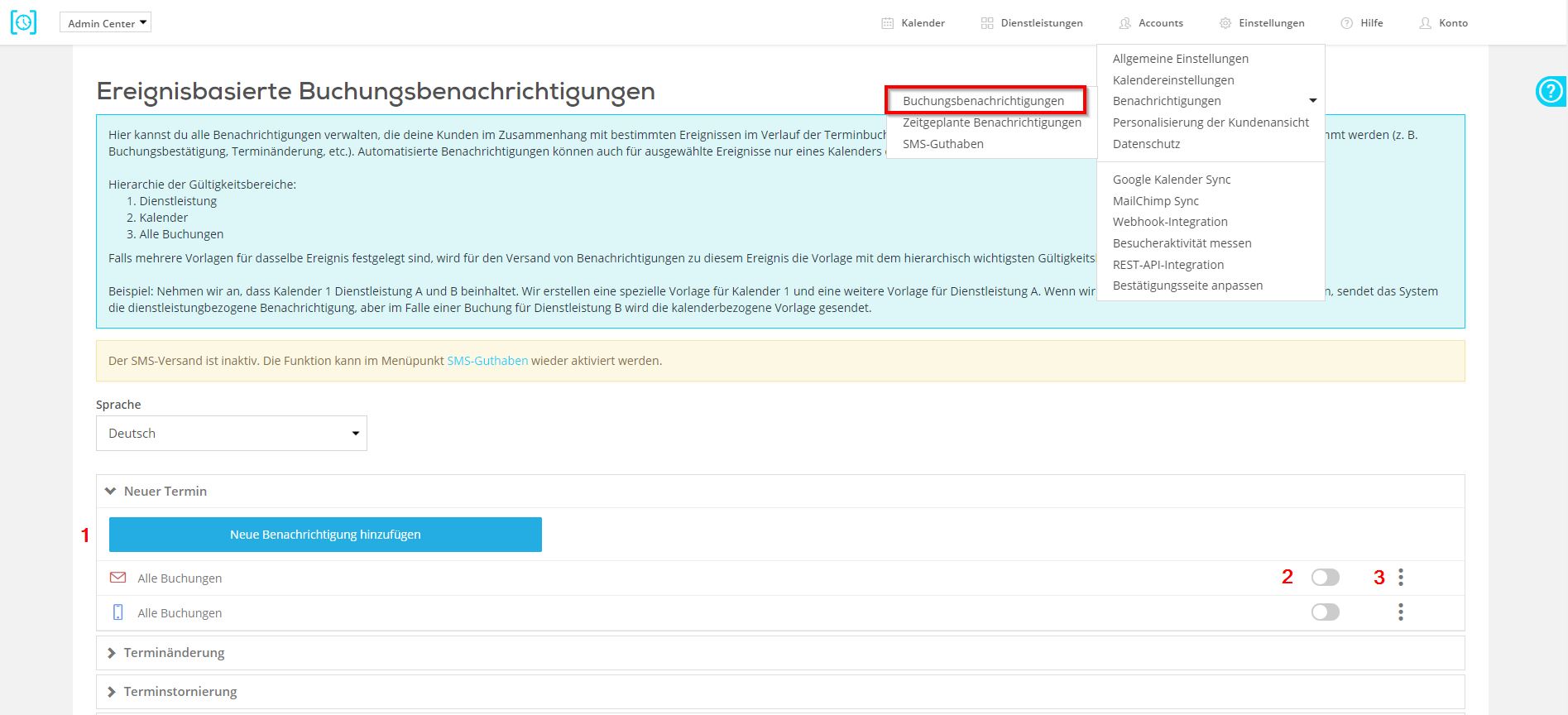
Zeitgeplante Benachrichtigungen und Erinnerungen
Benachrichtigungen, die zu einer bestimmten Zeit versendet werden sollen, können im Menü Benachrichtigungen unter Zeitgeplante Benachrichtigungen verwaltet werden. Klappen Sie den Reiter Zeitgeplante Benachrichtigungen auf, um die Liste der bestehenden Benachrichtigungen sichtbar zu machen. Hier können Sie neue Benachrichtigungen hinzufügen (1), bestehende Vorlagen mit dem Schieberegler auf der rechten Seite aktivieren oder deaktivieren (2) sowie durch Klicken auf die drei Punkte bearbeiten oder löschen (3).
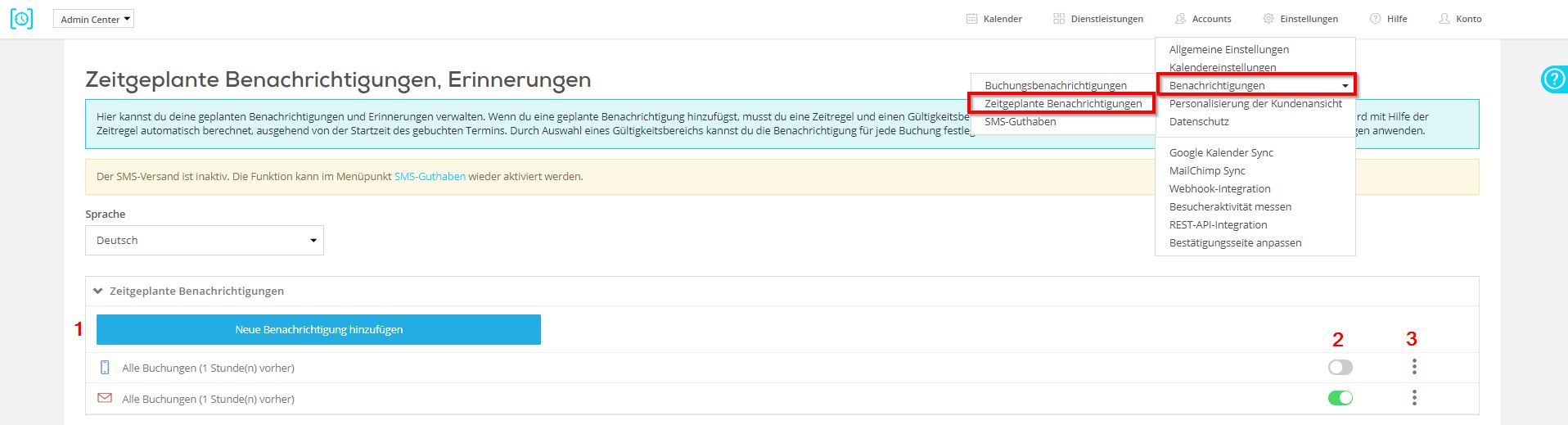
Sie müssen die folgenden Parameter definieren, um eine neue Erinnerung einzurichten:
Wählen Sie unter Ereignis (1) die Option Zeitgeplante Benachrichtigungen, definieren Sie eine Zeitregel (2), legen Sie einen Gültigkeitsbereich (3) und eine Sprache (4) fest, aktivieren Sie die Checkbox, um Ihre Benachrichtigung zu aktivieren (5) und fügen Sie abschließend einen Betreff (6) und einen Benachrichtigungstext (7) hinzu. Tipp: Sie können Variablen verwenden, um Ihre Vorlagen dynamisch zu gestalten. Nachdem Sie auf Speichern geklickt haben, öffnet sich erneut das Menü Benachrichtigungen.
Am Ende jeder E-Mail-Benachrichtigung / Erinnerung erscheint automatisch eine Tabelle mit den Buchungsdetails.
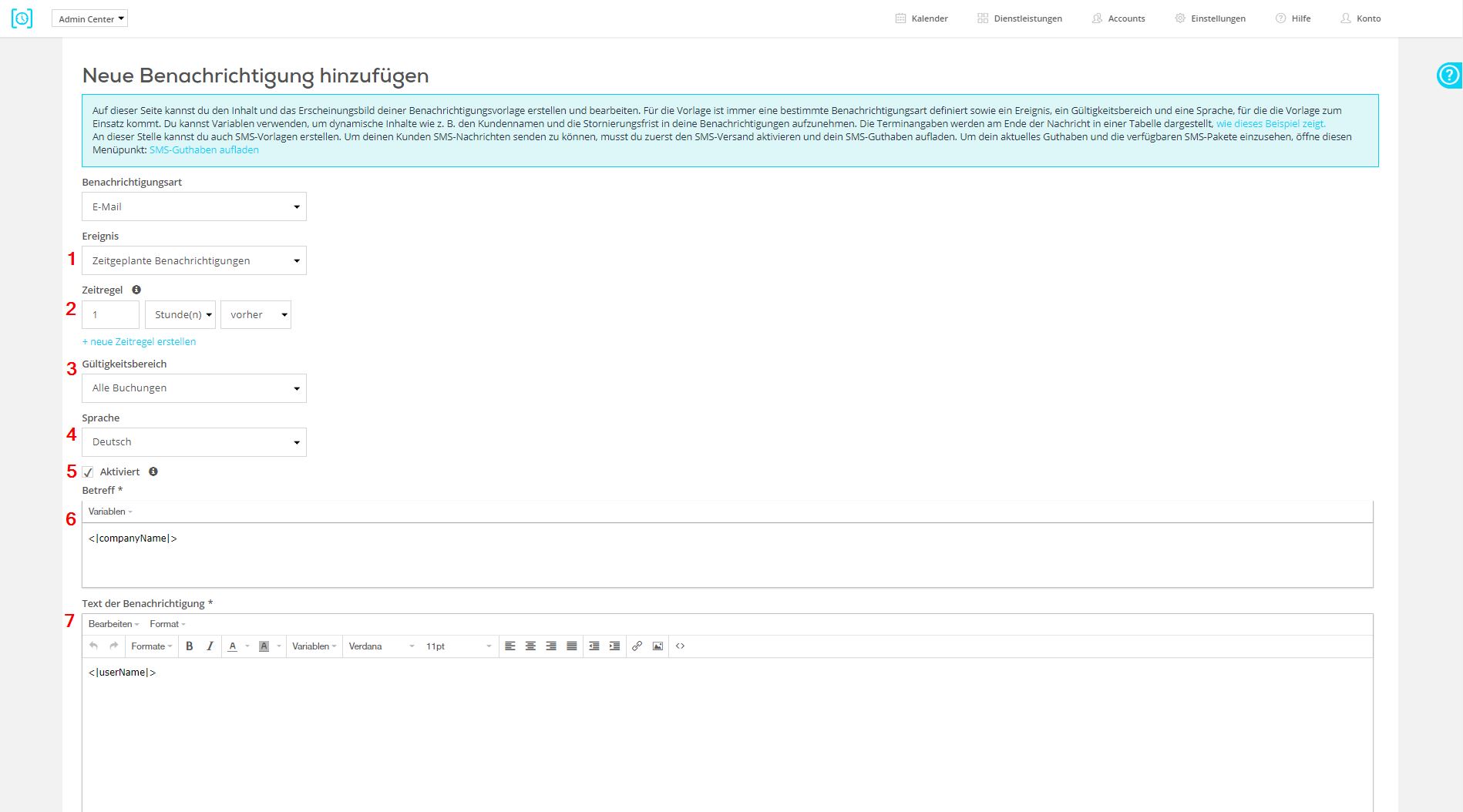
Wenn Sie Hilfe zu einer dieser Funktionen benötigen, setzen Sie sich bitte mit uns in Verbindung: hallo@termin-direkt.de oder telefonisch unter +49 (0)157 3599 0016.