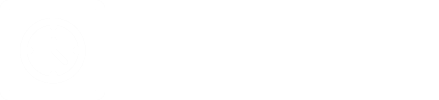Auf termin-direkt.de können Sie je nach Ihren Anforderungen zwischen zwei Kalendertypen wählen. Während sich Dienstleistungen, die typischerweise in individuellen Sitzungen erbracht werden, am besten über Kalender des Typs Einzeltermine buchen und verwalten lassen, eignet sich der zweite Kalendertyp eher für Gruppenkurse, Unterrichtsangebote und Veranstaltungen. In diesem Artikel geht es um den zweiten Kalendertyp, bei dem Ihre Kunden ihre Teilnahme an einmaligen oder wiederkehrenden Veranstaltungen – übergreifend als Events bezeichnet – buchen können.
Wir empfehlen diesen Kalendertyp allen, die sich hauptsächlich mit der Organisation von Veranstaltungen beschäftigen und regelmäßige Gruppenaktivitäten (wie z. B. Yogakurse) anbieten, die einen vordefinierten Zeitplan erfordern. Für jedes Event können Sie…
- entscheiden, ob es sich um eine einmalige oder wiederkehrende Aktivität handelt;
- das Datum für einmalige Events und bei wiederkehrenden Veranstaltungen das Wiederholungsintervall, den Beginn und das Ende der Durchführung festlegen;
- die Kapazität, also das verfügbare Platzkontingent, einstellen;
- Notizen hinzufügen.
Bevor wir diese Funktionen im Detail ausprobieren, schauen wir uns erst einmal an, wie man einen bedarfsgerechten Kalender auf termin-direkt.de erstellt.
Auswahl des entsprechenden Kalendertyps
Um mit der Erstellung eines Event-Kalenders zu beginnen, klicken Sie auf Kalender > Neuen Kalender erstellen und wählen Sie den Kalendertyp Wiederkehrende Termine & Events.
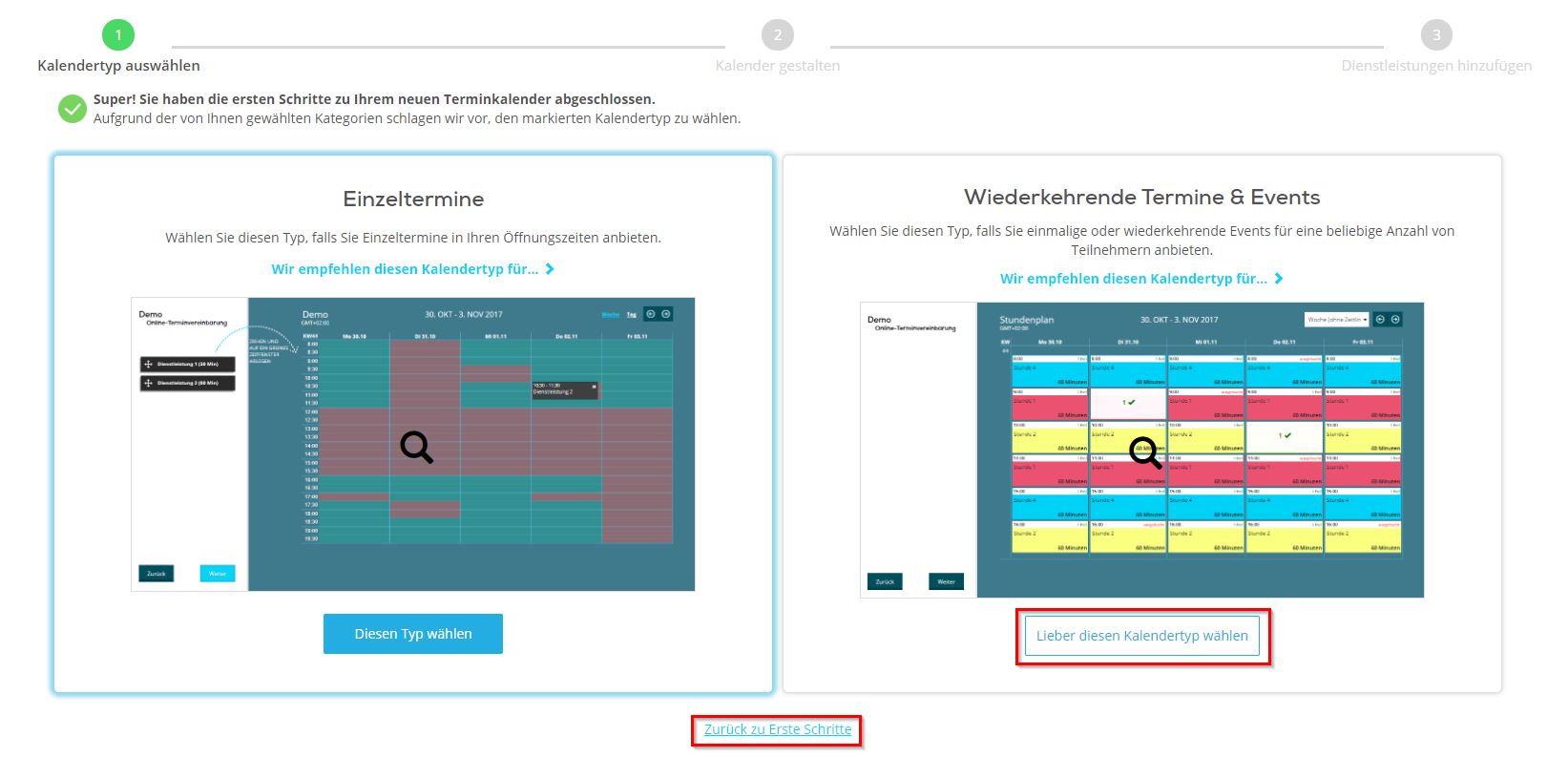
Wenn Sie sich nicht sicher sind, welcher Kalendertyp der richtige für Sie ist, klicken Sie auf Zurück zu Erste Schritte und folgen Sie den Fragen, um am Ende eine Empfehlung für den passenden Kalendertyp zu erhalten.
Einrichtung des Kalenders
In den Kalendereinstellungen können Sie Ihren Kalender benennen sowie Ihre grundsätzlichen Öffnungszeiten und Kapazitäten festlegen. Diese Angaben gelten dann zunächst als Voreinstellung für alle Events dieses Kalenders. Sie können jedoch im weiteren Verlauf individuelle Einstellungen für die einzelnen Kurs- und Veranstaltungsangebote vornehmen.
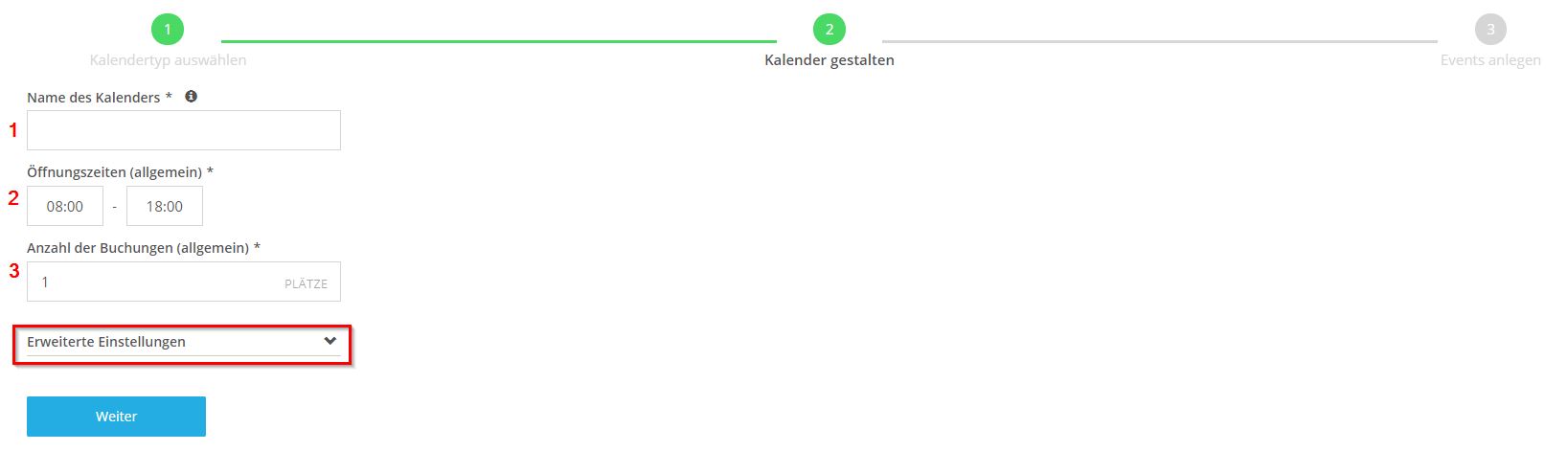
Öffnen Sie den Einstellungsbereich unter Erweiterte Einstellungen, um weitere Details Ihres Kalenders auszuarbeiten. Dort können Sie einstellen, wie viele Wochen im Voraus Dienstleistungen in Ihrem Kalender buchbar sind (4), in welcher Standardansicht der Kalender im Admin Center (5) sowie in der Kundenansicht (6) angezeigt werden soll und wie detailliert der Kalender hinsichtlich der angezeigten Zeitskala erscheinen soll (7). Sie können Kalender bei Bedarf in der Kundenansicht verbergen (8) oder die Buchungsfunktion sperren (9). Wenn Sie an Wochenenden keine Termine anbieten, können Sie Wochenenden in der Kalenderansicht auch komplett ausblenden (10). Sie können außerdem eine Buchungsfrist (11) sowie eine Änderungs- und Stornierungsfrist (12) festlegen. Durch das Hinzufügen einer Kontakt-Telefonnummer (13) wissen Ihre Kunden, wie sie Sie erreichen können.
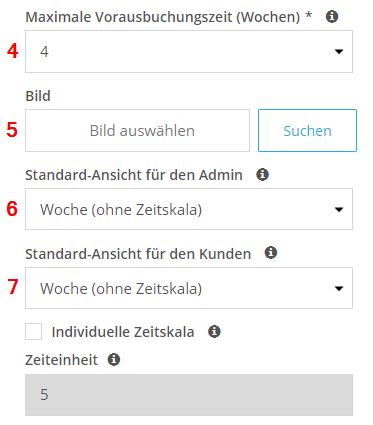
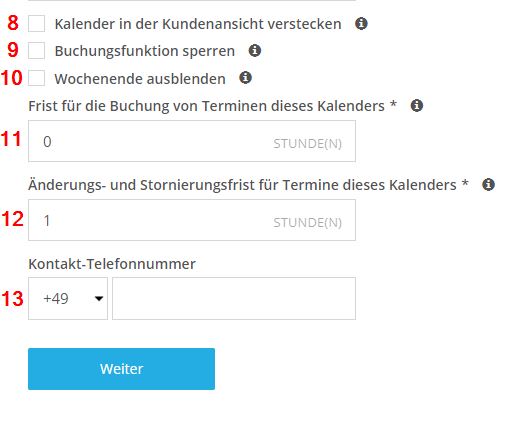
Events anlegen
Unter Events anlegen können Sie Ihren Zeitplan zusammenstellen. Falls Sie noch keine dem Zeitplan zugrundeliegende Dienstleistung in Ihren Kalender aufgenommen haben, werden Sie zunächst auf eine Seite weitergeleitet, auf der Sie dies tun können. Wenn Sie Ihre Dienstleistungen bereits eingerichtet haben, klicken Sie auf Event hinzufügen, um ein völlig neues Event (14) oder ein bereits bestehendes Event (15) zu Ihrem Kalender hinzuzufügen.

Wenn Sie ein neues Event erstellen, wählen Sie einen Namen für die Dienstleistung (16) und geben deren Dauer (17) an. Öffnen Sie den Einstellungsbereich unter Erweiterte Einstellungen , um auszuwählen, ob die Dauer der Dienstleistung in der Kundenansicht angezeigt werden soll (18) und ob Sie den buchenden Kunden um Angabe seiner genauen Ankunftszeit bitten möchten (19). Es ist auch möglich, kurze oder detaillierte Beschreibungen und Preise als Zusatzinformationen für Ihre Dienstleistungen zu hinterlegen. Ebenso können Bilder und Anzeigefarben angepasst werden.
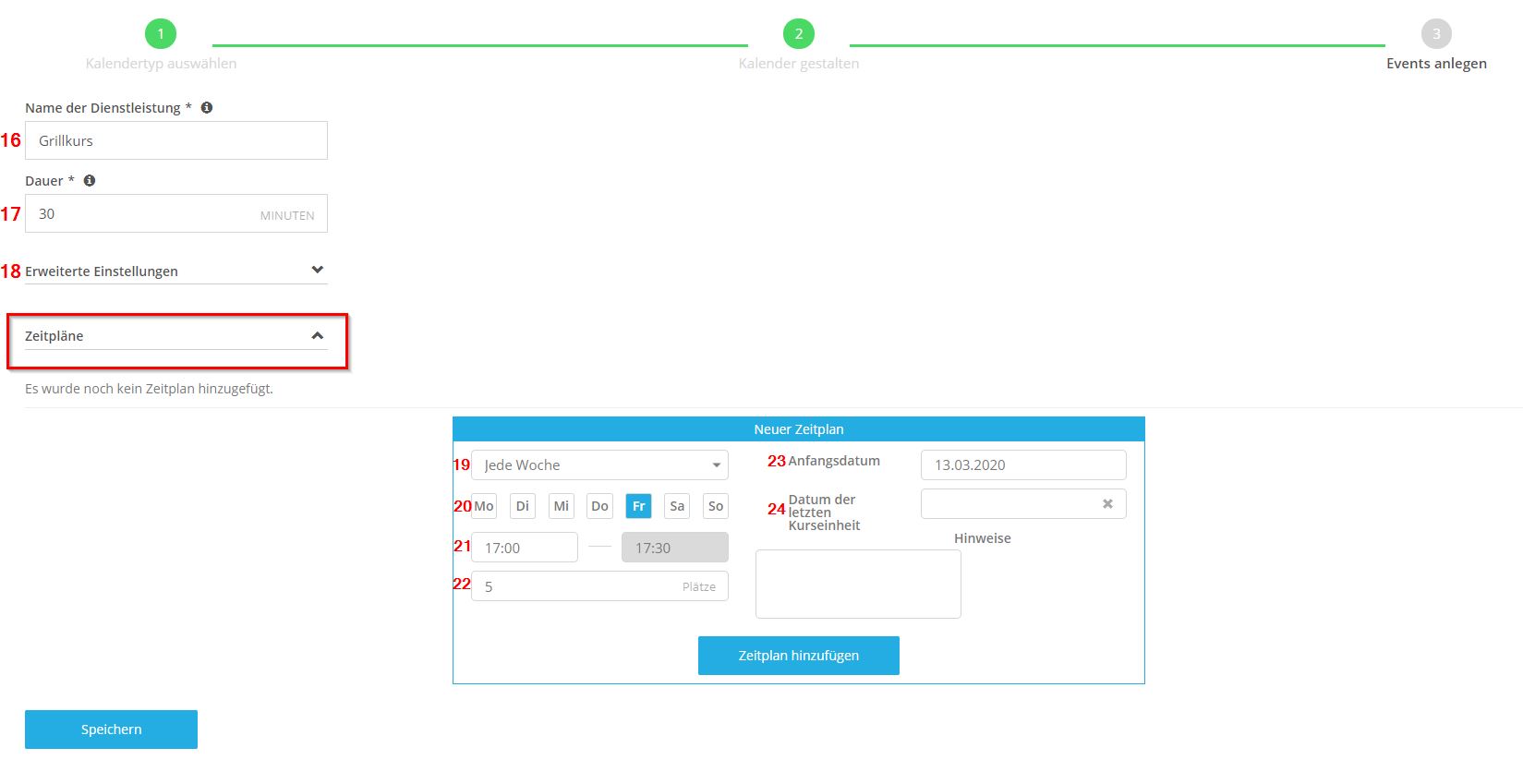
Klicken Sie auf Zeitpläne, um die Termine festzulegen, an denen Ihr Event stattfinden soll. In Bezug auf den Wiederholungstyp bzw. die Frequenz (19) haben Sie die Wahl zwischen einmalig stattfindenden Events, wöchentlich wiederkehrenden oder alle zwei Wochen wiederkehrenden Events. Für wiederkehrende Events können Sie definieren, an welchen Tagen (20) und zu welchen Zeiten (21) die Veranstaltung jeweils stattfindet, und wie viele Plätze zur Buchung bereitstehen (22). Standardmäßig ist der erste Durchführungstermin (23) eines wiederkehrenden Events der aktuelle Tag. Der Termin, an dem die Veranstaltung letztmalig durchgeführt wird (24), ist hingegen noch offen. Sie können beide Angaben in den entsprechenden Feldern ändern.
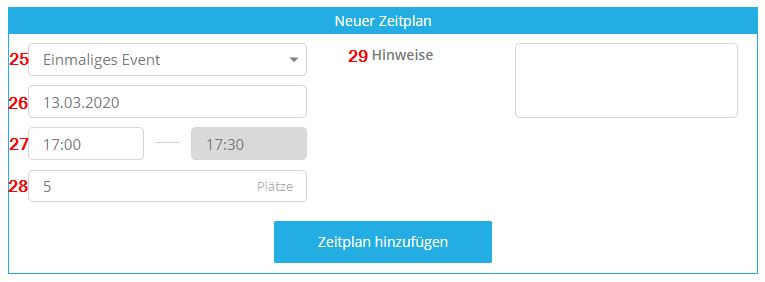
Falls Sie planen, ein einmaliges Event (25) zu veranstalten, können Sie das Datum (26), die Uhrzeit (27) und die Kapazität (28) angeben. Sie können zu beiden Ereignistypen Kommentare hinzufügen (29). Klicken Sie auf Zeitplan hinzufügen, um einen Zeitplan zu speichern, und klicken Sie auf Speichern, um alle Event-Einstellungen zu speichern.
Jeder gespeicherte Zeitplan wird unter Ihrer Dienstleistung angezeigt. Sie können ihn bearbeiten (30), löschen (31) oder einen völlig neuen Zeitplan hinzufügen (32).
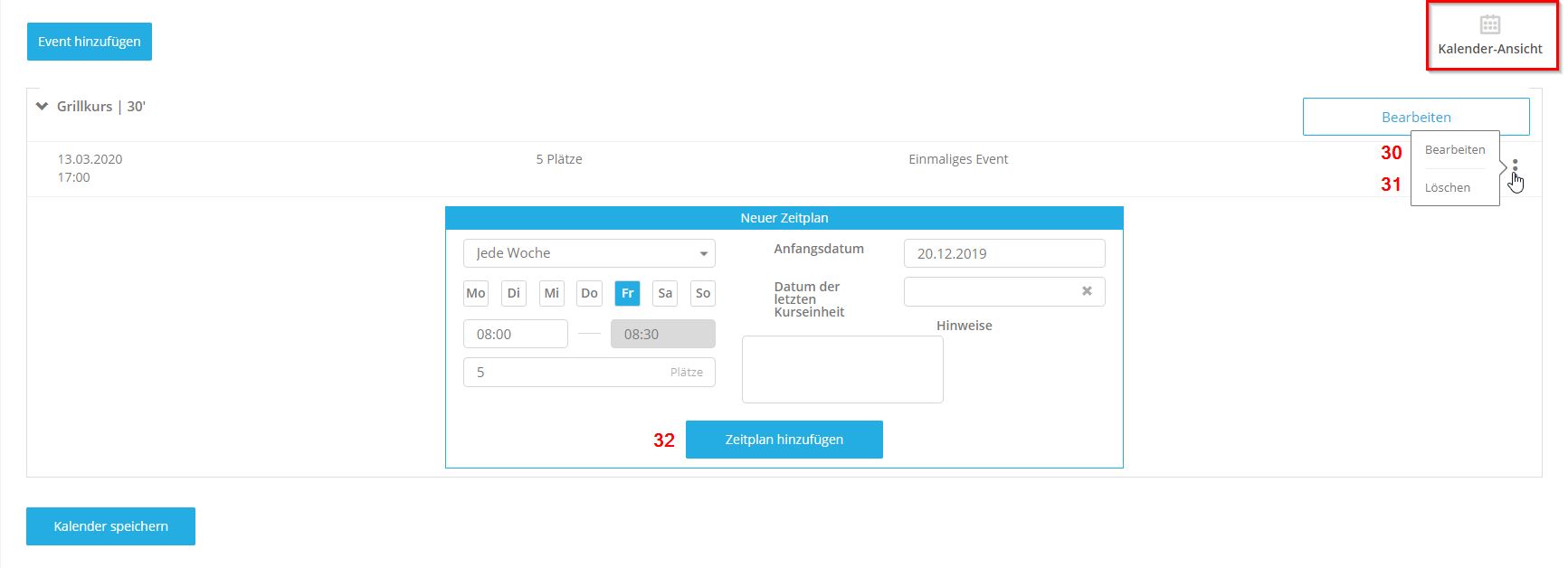
Sie können Ihre zuvor hinzugefügten Zeitpläne überprüfen, indem Sie auf Kalender-Ansicht klicken. Per Klick auf ein Event im Kalender können Sie den Zeitplan des Events bearbeiten. Sie können jederzeit zur Listenansicht zurückkehren, indem Sie auf die Schaltfläche in der rechten oberen Ecke klicken.
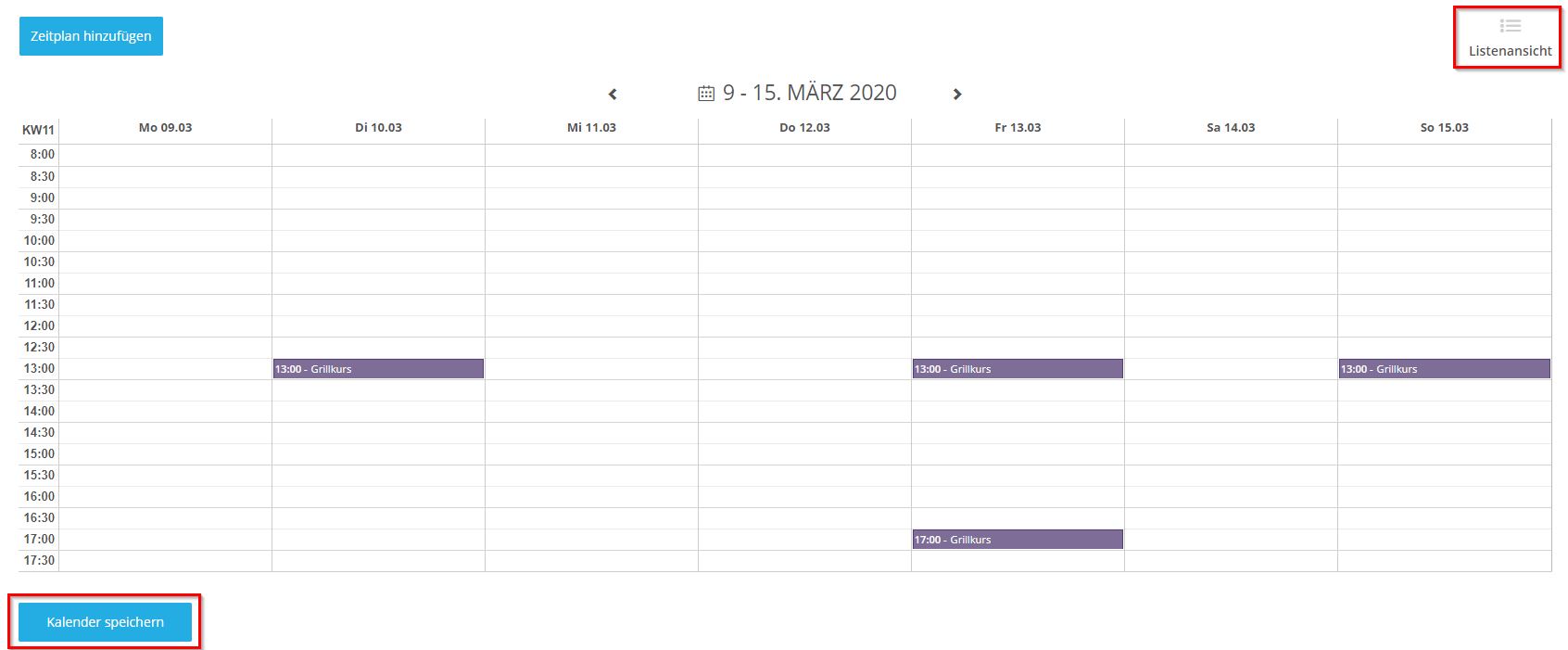
Wenn Sie mit den Ergebnissen zufrieden sind, klicken Sie auf Kalender speichern am unteren Rand der Listen- oder Kalenderansicht. Natürlich können Sie jederzeit zurückkehren, um Ihre Einstellungen zu ändern.